Configuring Gmail to Microsoft Outlook 2010
I just tried to configure my Gmail in Microsoft Outlook 2010 last night and I was able to set it properly. Actually I was aiming to use my Yahoo email, however, the POP and Forwarding feature of Yahoo has been disabled not unless you’re going to avail their premium service. Fortunately, Gmail is still offering their free Email Forwarding features, making it possible for me to configure my gmail account in my email client.
Well first, you just have to Enable your POP through your Webemail . Sign in to Gmail. Gmail has a new interface but unlike Yahoo, you can revert it back to its old look. Anyway, just look for the gear icon on the upper right of the webpage (![]() ). Go to “Settings” , click the Forwarding and POP/IMAP tab.
). Go to “Settings” , click the Forwarding and POP/IMAP tab.
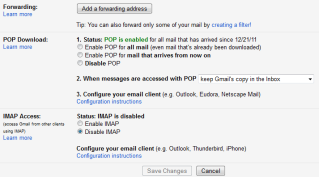 Tick the Enable for All Mail or Enable for Mail that Arrives From Now.
Tick the Enable for All Mail or Enable for Mail that Arrives From Now.
No open your Microsoft Outlook 2010. If this is the first time that you are going to configure your email client that most likely, you’ll see this Start Up wizard thing right after you open the application.
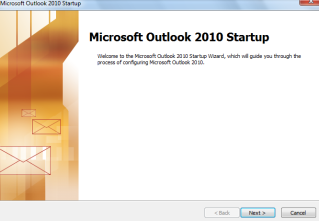 Just click on “Next“, On the Account Configuration Page, just tick the “Yes” option and then click on Next again.
Just click on “Next“, On the Account Configuration Page, just tick the “Yes” option and then click on Next again.
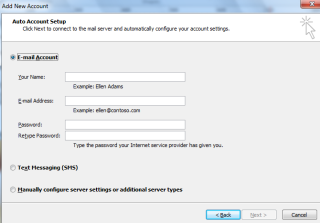 It will then prompt you to another page. You can configure it automatically but I am not 100% sure that it will work. Much better if you choose the “Manually Configure server settings or additional server Types” instead.
It will then prompt you to another page. You can configure it automatically but I am not 100% sure that it will work. Much better if you choose the “Manually Configure server settings or additional server Types” instead.
Now, it will prompt you to the Internet Email Setting Page. Just Fill in all the necessary information. Input your display name under “Your Name” field, input your gmail address on the “email address field”. Under Server Information, input the following details:
- Account Type – POP3 ,
- Incoming Mail Server – pop.gmail.com
- Outgoing Mail Server – smtp.gmail.com
Leave the “Require logon using Secure Password Authentication (SPA)” unchecked. Click on the “More Settings” button on the lower right. it will then prompt you to another small window.
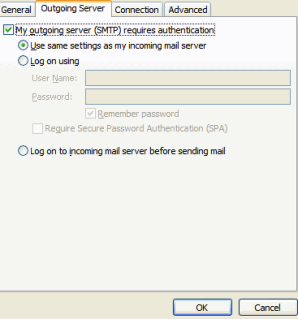 Check the box next to My outgoing server (SMTP) requires authentication and select Use same settings as my incoming mail server.
Check the box next to My outgoing server (SMTP) requires authentication and select Use same settings as my incoming mail server.
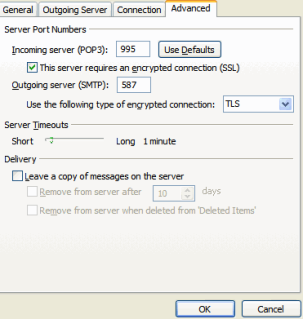 Go to “Advanced” tab. Check the box This server requires an encrypted connection (SSL). Input “995” for Incoming Server (POP 3) . Input “587” for Outgoing . Then select TLS from the drop-down menu next to Use the following type of encrypted connection:.Click “OK”.
Go to “Advanced” tab. Check the box This server requires an encrypted connection (SSL). Input “995” for Incoming Server (POP 3) . Input “587” for Outgoing . Then select TLS from the drop-down menu next to Use the following type of encrypted connection:.Click “OK”.
Conduct a self test by clicking the “Test Account Settings“. After receiving a congratulatory message, you can send a message to your own email address to ensure if there’s no problem with the “Sending and Receiving”
Okay, your all done! Enjoy accessing your Gmail on your Email client!
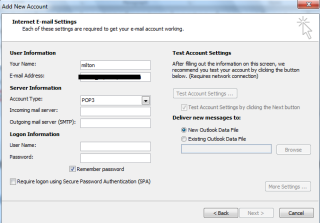

hmmm, configuring your gmail into your MS Outlook?? that's interesting.. i just don't bother, and only check online~~ :p
but after since i have an iPhone, i configure to be able to receive gmail from my phone, it's actually so much more convenient, can always read and reply mails on the go.. 🙂
and cool, you are able to figure out how to do this.. my phone has already got the protocol so just need to key in the account name and password and it's done, hahahaha~~ 😀
or maybe you just have to do so many steps because it's Microsoft!! haha 😀